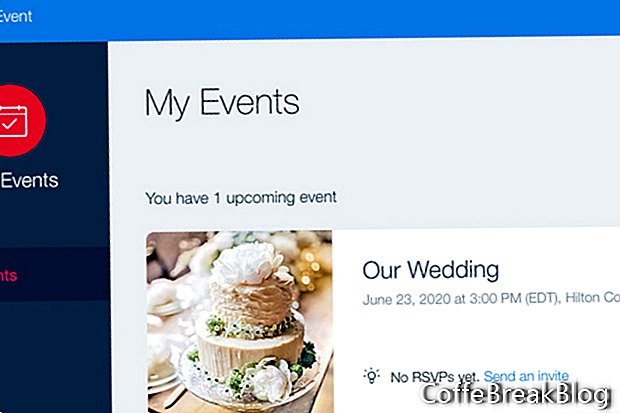I denne opplæringen fortsetter vi å jobbe med Wix Events-appen for bryllupsnettstedet vårt. Vi vil sette opp alternativene for online RSVP-skjema og e-postmeldingen Takk. Åpne nettsiden som inneholder Wix Events-appen, og velg appen.
- Klikk på Administrer hendelse-knappen for å åpne Event Manager.
- Klikk på Rediger-knappen for bryllupsarrangementet vårt.
- Klikk på Registreringsskjema fra venstre meny.
Som du ser, har vi som standard tittelen "Ja, jeg vil være der", en inntastingsboks for gjestenes navn, e-post og Send-knappen. Ta en titt på forhåndsvisningen av skjemaet til høyre.
Vårt første skritt er å bestemme om vi ønsker å legge til flere spørsmål til skjemaet. Flere forhåndsinnstilte spørsmål inkluderer en forespørsel om et telefonnummer, adresse, dato, ekstra gjester og kommentarer. Vi kan også lage vårt eget tilpassede spørsmål, for eksempel et måltidspreferanse.
La oss holde det enkelt og bare legge til alternativet for en ekstra gjest.
- Velg Flere gjester fra den forhåndsinnstilte listen, for å legge den til i skjemaet vårt.
- I skjemaet kan vi velge å kreve navnet på den ekstra gjesten. Eller vi kan velge alternativet Flere gjester for å tillate mer enn én ekstra gjest.
- Klikk på avmerkingen for å legge til spørsmålet i skjemaet.
Som du ser har vi en ny avkrysningsrute og teksten "Jeg bringer et pluss en". Hvis avkrysningen er merket av, vises en annen boks for navnet på den ekstra gjesten.
- Endelig kan vi endre knappeteksten eller beholde "Send" -teksten.
Nå som vi har RSVP-skjemaet klart, kan vi sette opp takkemeldingen.
- Klikk på Rediger-knappen for å åpne takkemeldingsskjemaet.
La oss beholde tittelen og meldingsteksten.
- Fjern merket for de to boksene for alternativene for kalender og del hendelser, og klikk Lagre for å angi skjemaet.
Det er alt. Vi har nå all informasjonen til bryllupsarrangementet vårt fullstendig satt opp i Wix Events-appen. På dette tidspunktet vil appen vise denne informasjonen på hjemmesiden. Den vil også huske denne informasjonen og legge den til alle ShoutOut e-postmeldinger som vi kan sende.
Men det er litt rent å se på dette punktet. La oss jobbe med designinnstillingene i neste opplæring. Vi kan bestemme hvilken informasjon som skal vises eller slå av visningen av informasjon, for eksempel hendelsesnavn eller beskrivelse. Det kan være lurt å gjøre dette når vi har en begrenset plass på websiden. Vi kan også angi designinnstillinger for tekst, knapp, bakgrunn og avstand. Vi vil jobbe med designinnstillingene i neste opplæring.
Skjermbilder brukt med tillatelse fra Wix.com, Inc.