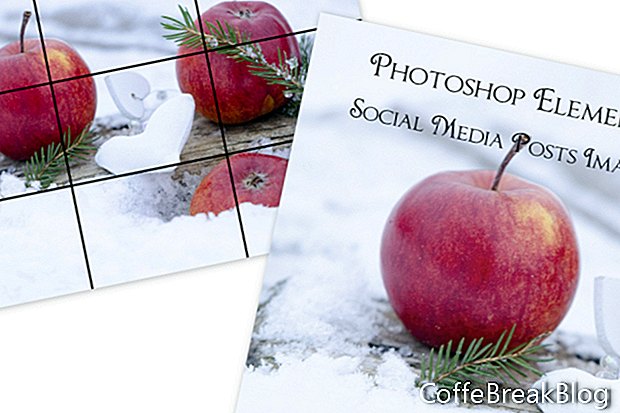Dette er den første av flere opplæringsprogrammer om hvordan du bruker Adobe Photoshop Elements til å lage grafikk på sosiale medier. Enten du bruker sosiale medier for å merke eller markedsføre en bedrift, blogg eller av en annen grunn, har bildene du bruker i sosiale medier blitt veldig viktige.
Når jeg tar en pause eller bare slapper av, er en av favoritt tingene mine å gjøre å bla gjennom gratis CC0-bilder på Pixabay, UpSplash og andre nettsteder. Når jeg ser et bilde som ville være flott for et innlegg i sosiale medier, laster jeg ned jpg til spesielle mapper som heter "Pixabay" eller "UpSplash".
Ved å lagre disse bildene på fritiden, sparer jeg så mye tid når jeg trenger å opprette et innlegg. Jeg trenger ikke bruke dyrebar tid mens jeg søker gjennom 100-tallet med bilder på Canva eller Adobe Spark. Jeg har de beste bildene klare til å gå i mitt helt eget fotobibliotek på datamaskinen min. Jeg trenger bare å åpne bildet i Photoshop Elements, og jeg er klar til å gå.
PSE Organizer
En av favorittfunksjonene mine i Photoshop Elements er Arrangøren (se skjermdump). Jeg bruker den til å se på fotobiblioteket mitt og til å organisere bildene for prosjekter på sosiale medier. Som standard lister arrangøren bildene dine etter dato. Men du kan også bruke fanene Media, People, Places and Events øverst i Organizer-vinduet for å filtrere bildene dine.
Men for formålet med mappene mine på sosiale medier, bruker jeg kategorien Media, som viser alle mediene i en mappe fra bilder til videoer. Jeg bruker også arrangørens nøkkelordtagging og filtre for å sortere bildene etter emne.
Som du kan se fra skjermdumpen, bruker jeg nøkkelordmerker for å indikere emnet på bildet, for eksempel stearinlys, kaffe, Bokeh og produktmodeller. Jeg kan bruke glidebryteren Zoom nederst i vinduet for å øke eller redusere størrelsen på miniatyrbildene.
Legg til en tag
- Dobbeltklikk på bildet du ønsker, for å åpne det i full størrelse i vinduet.
Hvis du allerede har merket dette bildet, vil du se kodene oppført til høyre (se skjermdump).
- Hvis du vil legge til en tag, skriver du inn teksten i tekstboksen Image Tags og klikker på Legg til-knappen.
Søk
- Klikk på Søk-knappen øverst til høyre i vinduet for å åpne søkefunksjonen.
- Skriv inn søketeksten i boksen og klikk Enter (se skjermdump).
Du vil se bildene med den søketagen eller taggene listet nedenfor (se skjermdump).
Mens vi er i Arrangøren, har vi også muligheten til å bruke Instant Fix (se skjermdump) for å fikse eller forbedre bildene. Som du kan se, har vi flere alternativer, inkludert beskjæring, røde øyne, effekter, smart fix, lys, farge og klarhet. Det redigerte bildet blir lagret og lagt til i katalogoppføringen, som en redigert versjon av originalen.
FileName_edited_1.jpg
Når jeg har valgt bildet mitt for innlegget på sosiale medier, går jeg direkte til redaktøren.
- Høyreklikk på bildet.
- Velge Rediger med Photoshop Elements Editor (se skjermbilde).
I redaktøren kan jeg legge til bildet i den spesiallagde malen for sosiale medier innlegg som bakgrunnsbilde for dette innlegget (se skjermdump).
Copyright 2018 Adobe Systems Incorporated. Alle rettigheter forbeholdt. Adobes produktskjermbilder er skrevet ut på nytt med tillatelse fra Adobe Systems Incorporated. Adobe, Photoshop, Photoshop Album, Photoshop Elements, Illustrator, InDesign, GoLive, Acrobat, Cue, Premiere Pro, Premiere Elements, Bridge, After Effects, InCopy, Dreamweaver, Flash, ActionScript, Fyrverkeri, Bidra, Captivate, Flash Catalyst og Flash Paper er / er enten [a] registrert varemerke [s] eller et varemerke [s] fra Adobe Systems Incorporated i USA og / eller andre land.