Nå kan vi lage banen-animasjonen. Forskjellen mellom en lineær og sti-animasjon er linjen. I begge animasjonene beveger objektet seg på en bestemt linje. Som vi oppdaget med flip-animasjonen, flytter en lineær animasjon objektet langs en rett linje. I denne stianimasjonen vil vi tegne en sti langs en buet linje for objektet å følge. Det første trinnet vårt er å tegne banen med Photoshop Pen-verktøyet.
- Når laget som inneholder objektet (flyfilmsnutten) er valgt, klikker du på flue med pennverktøyet. Vi plasserer det andre punktet for stien omtrent 3 fluelengder over toppen av siden. Klikk på det andre punktet og dra musen opp og til høyre for å lage en buet linje.
- I Paths-panelet (gruppert med Layers-panelet), gir du nytt navn til arbeidsstien til "flypath1".
Nå kan vi fortelle Kwik om å bruke denne banen til stianimasjonen vår.
- Når fly_pg8-laget fortsatt er valgt, klikker du på
 Animasjonsikon i kategorilinjen.
Animasjonsikon i kategorilinjen.
- Klikk på
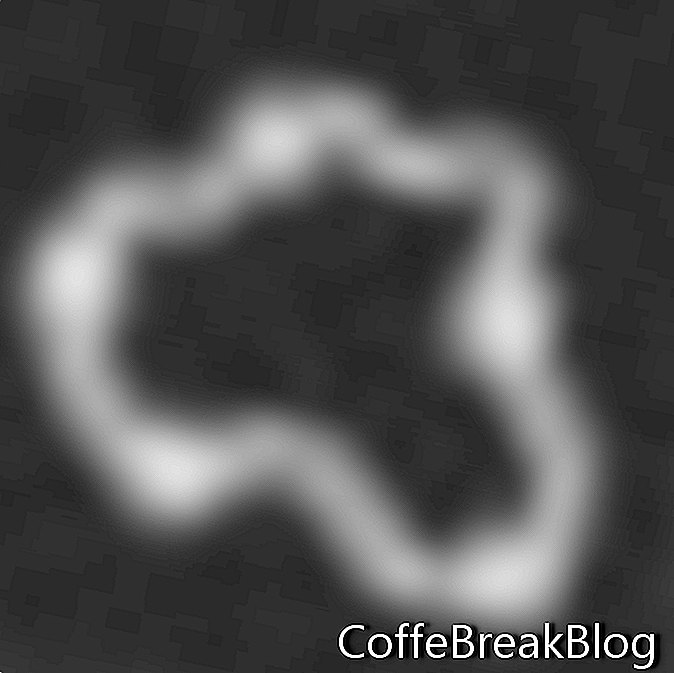 Sti Animasjonsikon for å åpne dialogboksen.
Sti Animasjonsikon for å åpne dialogboksen.
- Navngi animasjonen "fly1Ani".
- Denne animasjonen er for laget fly_pg8.
- Sti: Velg flypath1-stien fra nedtrekkslisten.
Når flua beveger seg langs kurven, ønsker vi at han roterer litt slik at hodet fortsetter å peke i retning av stien.
- Merk av i ruten for automatisk sving, og sett mengden for rotasjonsvinkelen til bare -10 grader.
- Fluer beveger seg raskt. La oss sette varigheten til 1 eller 0,5 sekund.
- Vi vil at flua skal holde seg utenfor siden etter animasjonen. Merk av for pause når du er ferdig, og sett loopen til 1 tid. La omvendt slutte ved avslutning.
- La oss legge til litt realisme ved å få flua til å nøle når den klikkes og deretter fly av gårde. Vi kan gjøre dette ved å sette Easing til inOutExpo.
- Sett ankerpunktet til TopCenter slik at kroppen hans roterer mer enn hodet.
- Vi vil ikke at flua skal bevege seg før du klikker på knappen. Angi venteforespørsel.
- La boksen for å gå tilbake til startposisjonen ikke hake av.
- Klikk på Opprett.
Nå kan vi legge til knappen. Fortsatt på fly_pg8-laget.
- Klikk på
 Interaksjonsikon fra kategorilinjen.
Interaksjonsikon fra kategorilinjen.
- Klikk på
 Legg til knapp-ikonet for å åpne dialogboksen.
Legg til knapp-ikonet for å åpne dialogboksen.
- Navn på knappen "fly1btn".
- Vi vil ha laget fly_pg8 for både standard- og over-tastetilstandene.
- Utvid delen Animasjon fra interaksjon-delen.
- Velg Spill animasjon. Velg fly1Ani fra rullegardinlisten.
- Utvid Lyd-delen.
Velg Stopp lyd, og velg den første lyden fra rullegardinlisten.
Fortsatt i Audio-delen, velg Play Audio og velg den andre lydfilen fra rullegardinlisten.
- Klikk på Opprett.
Nå kan vi teste den interaktive sekvensen vår. Når siden lastes, skal flua klaffe vingene på siden med bakgrunnslyd som spilles kontinuerlig. Når vi klikker på siden, skal vi høre en sterkere flylyd, og han beveger seg av siden.
Lagre endringene på side8.
Klikk på

Eksporter bare ikon for gjeldende side og Publiser-knappen for å teste animasjonen din.
Gå til LearnKwik-mappen og lag en sikkerhetskopi av Mal-prosjektmappen. Gi nytt navn til sikkerhetskopimappen ved å legge til gjeldende dato til slutten. (TemplateMM-DD-YY).
← Tilbake
Disse opplæringsprogrammene er for den eldre versjonen av Kwik 2 og kan ikke være mye hjelp når du bruker Kwik 3 og over. Hvis du har problemer, kan du bruke Kwik-forumet.
Copyright 2018 Adobe Systems Incorporated. Alle rettigheter forbeholdt. Adobes produktskjermbilder er skrevet ut på nytt med tillatelse fra Adobe Systems Incorporated. Adobe, Photoshop, Photoshop Album, Photoshop Elements, Illustrator, InDesign, GoLive, Acrobat, Cue, Premiere Pro, Premiere Elements, Bridge, After Effects, InCopy, Dreamweaver, Flash, ActionScript, Fyrverkeri, Bidra, Captivate, Flash Catalyst og Flash Paper er / er enten [a] registrert varemerke [s] eller et varemerke [s] fra Adobe Systems Incorporated i USA og / eller andre land.
Kwik-produkt, Kwik-logoen og Kwiksher er egenskapene til Kwiksher.com - Copyright 2011. Skjermbilder brukt med tillatelse.

 Animasjonsikon i kategorilinjen.
Animasjonsikon i kategorilinjen.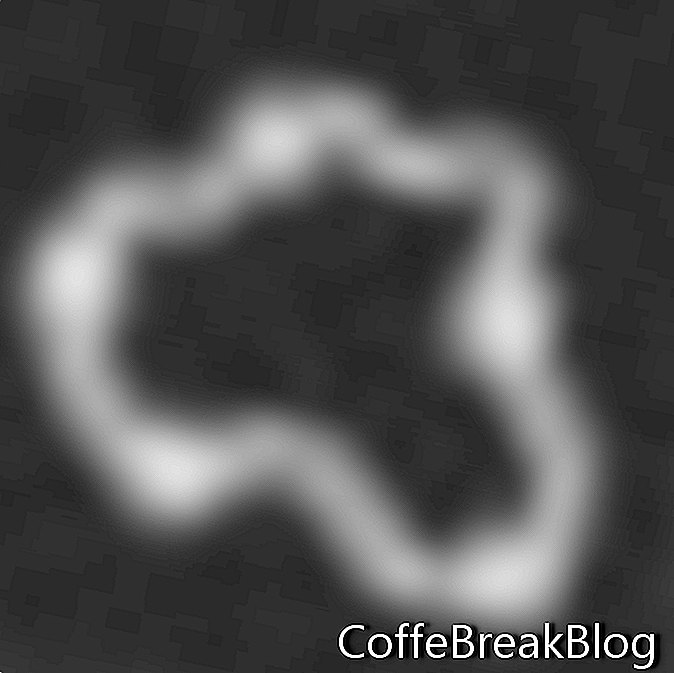 Sti Animasjonsikon for å åpne dialogboksen.
Sti Animasjonsikon for å åpne dialogboksen. Interaksjonsikon fra kategorilinjen.
Interaksjonsikon fra kategorilinjen. Legg til knapp-ikonet for å åpne dialogboksen.
Legg til knapp-ikonet for å åpne dialogboksen. Eksporter bare ikon for gjeldende side og Publiser-knappen for å teste animasjonen din.
Eksporter bare ikon for gjeldende side og Publiser-knappen for å teste animasjonen din.