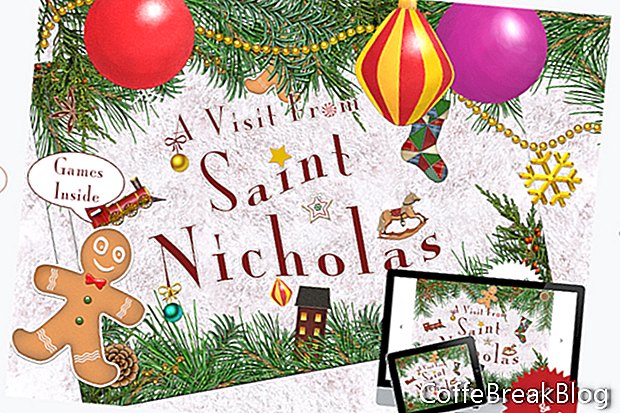Når du legger til tekst til siden din i iBooks Author
R, har du mange stylingsalternativer. Imidlertid, hvis du har mer tekst enn det som passer på siden, trenger du en måte for leseren å se all teksten. En måte å gjøre dette på er å bruke iBooks Forfatter Sidebar Scrollbar widget. Vi er alle kjent med hvordan en rullefelt fungerer. Et annet alternativ er å bygge et mini lysbildefremvisning i Keynote
R og eksporter den som en HTML-widget for iBooks Author.
I denne opplæringen skal vi bygge en to-lysbildet Keynote-widget for iBooks Author. Hvert lysbilde vil inneholde halvparten av teksten for siden i boken vår og et interaktivt pilikon for å flytte mellom lysbildene. Som du forventer vil det første lysbildet ha en pil som, når du klikker, viser det andre lysbildet. Pilen til det andre lysbildet viser det første lysbildet igjen.
Etter litt eksperimentering fant jeg ut at et lysbilde på 550 x 400 piksler vil dekke halvparten av siden til et iBA-landskapsoppsett. Avhengig av kunst, kan det hende at siden din trenger et lysbilde av annen størrelse.
Åpne Keynote, og la oss komme i gang.
- La oss starte med et enkelt tema. Velg den hvite malen fra temavelgeren.
- Vi ønsker ikke å bruke standardtekstboksene på lysbildet. Så velg begge og slett.
- Vi må også endre størrelsen på lysbildene slik at de passer på siden til iBA-boka. Klikk på fanen Dokument i høyre rute for å åpne Dokument-delen. Sett lysbildestørrelsen til Tilpasset lysbildestørrelse, sett bredden til 550 og høyde til 400 i popup-vinduet og klikk OK.
Nå kan vi laste den tilpassede bakgrunnsgrafikken på lysbildet. Vi trenger Keynote-widgeten for å blande seg inn på siden i boken vår. En måte å gjøre det på er å stille inn bakgrunnen for at widgeten skal samsvare med bakgrunnsfargen på siden. Et annet vil være å legge til et bakgrunnsbilde som samsvarer med bakgrunnsbildet på siden.
- Klikk på Format-ikonet fra verktøylinjen for å åpne lysbildefeltet til høyre, angi bakgrunnsalternativene til Image Fill og Scale to Fill.
- Klikk på Velg-knappen for å åpne Finder og velge bakgrunnsbilde.
- Vi trenger to lysbilder. Så høyreklikk på lysbilde-miniatyrbildet i Slide Navigator og velg Copy. Velg Rediger - Lim inn fra toppmenyen. Du skal nå ha to lysbilder i Slide Navigator-ruten.
Fortsette
Apple, Motion, iBooks-forfatteren, GarageBand, TextEdit, Pages, iMovie og Mac er varemerker for Apple Inc., registrert i USA og andre land. CoffeBreakBlog er en uavhengig publikasjon og har ikke blitt autorisert, sponset eller på annen måte godkjent av Apple Inc. Skjermbilder brukt med tillatelse.