I alternativet-delen i dialogboksen Photoshop Importalternativer velger du alternativet Konverter Photoshop-lag til objekter. Dette vil sikre at det innebygde bildet forblir redigerbart og at du kan endre størrelsen på bildet om nødvendig.
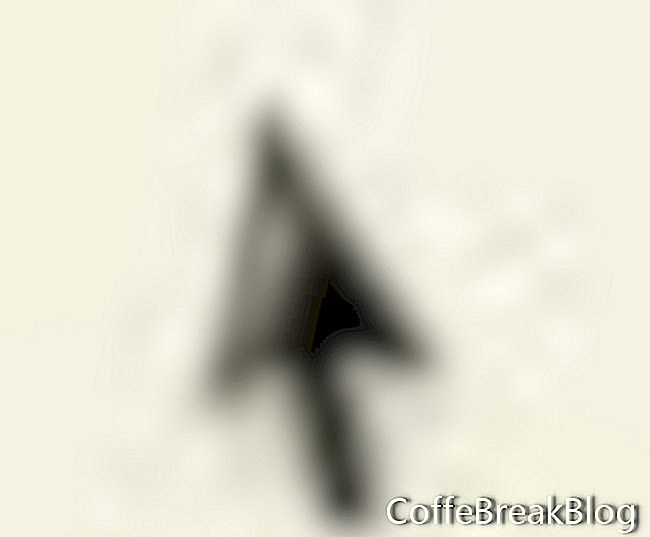 Valgverktøy
Valgverktøy
- 3. Plasser det innebygde bildet. Bruk valgverktøyet for å dra bildet på banneret. Hvis du trenger å endre størrelsen på bildet, trekk eller skyv i håndtakene (små bokser) i hjørnene på bildet. Du kan også bruke retningspilene på tastaturet til å skyve bildet på plass.
- Lagpalett. Når du sjekker lagpaletten, vil du legge merke til at det innebygde bildet er lagt til som et underlag i det originale bakgrunnslaget. Hvis vi hadde flere lag i prosjektbildet vårt, kunne vi bestemme hvilket lag vi vil legge inn bildet ved å først velge det laget før du legger inn bildet.
- Gjenta de tre foregående trinnene for alle andre bilder du vil legge til.
- Lagre bildet ditt. Fra menylinjen klikker du på Fil> Lagre for å lagre endringene i webbanerbildet.
I neste opplæring legger vi teksten til banneret vårt.
Adobe Illustrator Workspace Diagram
Copyright 2018 Adobe Systems Incorporated. Alle rettigheter forbeholdt. Adobes produktskjermbilder er skrevet ut på nytt med tillatelse fra Adobe Systems Incorporated. Adobe, Photoshop, Photoshop Album, Photoshop Elements, Illustrator, InDesign, GoLive, Acrobat, Cue, Premiere Pro, Premiere Elements, Bridge, After Effects, InCopy, Dreamweaver, Flash, ActionScript, Fyrverkeri, Bidra, Captivate, Flash Catalyst og Flash Paper er / er enten [a] registrert varemerke [s] eller et varemerke [s] fra Adobe Systems Incorporated i USA og / eller andre land.
Tilbake
Video Instruksjoner: 2 Bilder kombinieren ][ Photoshop Tutorial #8 (Kan 2024).

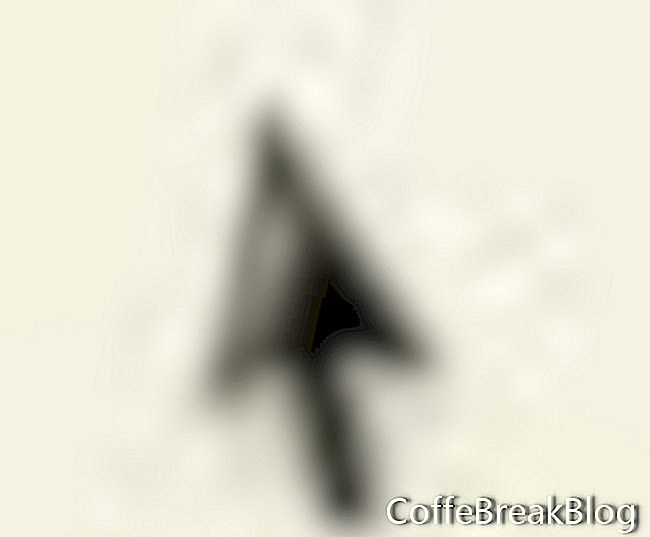 Valgverktøy
Valgverktøy