I løpet av de siste tutorialene har vi jobbet med sidemalen for Kwik-bokappen. Vi har en ting til å legge til malen, som er den lineære animasjonen som emulerer en sidesving.
Vi vil at denne animasjonen skal spilles umiddelbart når siden lastes inn. Vi har allerede grafikken for animasjonen på kwkpgTurn-laget på side1. Også dette laget er satt som et delt aktivum slik at det fungerer gjennom bokappen.
Lineær animasjon
På dette tidspunktet lager vi en veldig enkel animasjon og bruker de fleste standardinnstillingene. Men vi lærer mye om lineære animasjoner når vi legger mange av dem til boka.
En lineær animasjon flytter et objekt fra et punkt på skjermen til et annet. Derfor er hovedinnstillingene for en lineær animasjon start- og sluttpunktene. Kwik vil automatisk sette startpunktet for animasjonen som den nåværende posisjonen til objektet på laget. Vi må angi sluttpunktet for animasjonen.
Vi vil også angi varigheten for animasjonen i sekunder, da dette vil avgjøre hvor raskt objektet beveger seg. Til slutt vil vi sette animasjonen til å starte når siden lastes inn.
Side Turn-animasjon
- I side / komponenter-delen i Kwik-panelet velger du side1. Du bør se "@ side1" øverst i seksjonen.
- Klikk på
 Bytt til ikon for komponenter Vis for å se listen over komponenter som allerede er lagt til på denne siden.
Bytt til ikon for komponenter Vis for å se listen over komponenter som allerede er lagt til på denne siden.
- Velg kwkpgTurn-laget i lag-panelet.
- Klikk på kategorien fra kategorilinjen
 Animasjonsikon.
Animasjonsikon.
- Klikk på
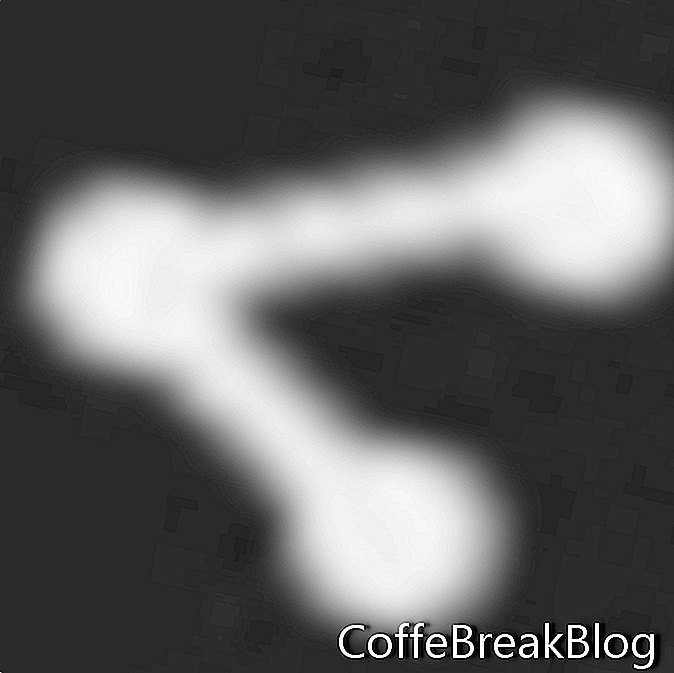 Lineært animasjonsikon (første ikon i første rad med verktøy).
Lineært animasjonsikon (første ikon i første rad med verktøy).
- Gi navn til animasjonen "pgTurn" i dialogboksen Lineær animasjon.
- Lag kwkpgTurn: Dette forteller Kwik om å bruke grafikken på kwkpgTurn-laget for animasjonen. Hold dette valgt
I Egenskaper-delen viser Kwik oss X- og Y-posisjonene for objektet på kwkpgTurn-laget og bredden og høyden til det grafiske objektet. Fordi vi ønsker å flytte hele grafikken fra skjermen, må vi flytte den minst samme antall piksler som bredden på grafikken (732 px). La oss flytte den 732 piksler til venstre. Fordi den nåværende X-stillingen er 0. Dette vil resultere i et negativt tall for sluttposisjonen. Vi ønsker ikke å bevege objektet vertikalt, så vi vil holde Y-stillingen satt til 0. Dette vil føre til at objektet bare beveger seg horisontalt.
- Sluttposisjon:
x -732
y 0
- Tilfeldig sluttposisjon: Vi bruker ikke denne funksjonen, så la den være satt til standardinnstillingene.
- Varighet: Vi vil at grafikken skal bevege seg veldig raskt for å gi flippeffekten. Så la oss sette dette på 1 sekund og 0,25 sekunders forsinkelse.
- Merk av for pause når du er fullført.
- Loop: Still dette alternativet til l tid.
- Starter: Sett dette til når siden starter.
- Klikk på Opprett.
- Du bør se at pgTurn-animasjonen er lagt til i komponentlisten for denne siden.
Nå er det et godt tidspunkt å teste prosjektet. Klikk på Publiser-knappen i Kwik-panelet. Test navigasjonsknappene og animasjonen av siden snur.
Copyright 2018 Adobe Systems Incorporated. Alle rettigheter forbeholdt. Adobes produktskjermbilder er skrevet ut på nytt med tillatelse fra Adobe Systems Incorporated. Adobe, Photoshop, Photoshop Album, Photoshop Elements, Illustrator, InDesign, GoLive, Acrobat, Cue, Premiere Pro, Premiere Elements, Bridge, After Effects, InCopy, Dreamweaver, Flash, ActionScript, Fyrverkeri, Bidra, Captivate, Flash Catalyst og Flash Paper er / er enten [a] registrert varemerke [s] eller et varemerke [s] fra Adobe Systems Incorporated i USA og / eller andre land.
Kwik-produkt, Kwik-logoen og Kwiksher er egenskapene til Kwiksher.com - Copyright 2011. Skjermbilder brukt med tillatelse.
Disse opplæringsprogrammene er for den eldre versjonen av Kwik 2 og kan ikke være mye hjelp når du bruker Kwik 3 og over. Hvis du har problemer, kan du bruke Kwik-forumet.
Video Instruksjoner: How to Animate Your InDesign Document (Kan 2024).

 Bytt til ikon for komponenter Vis for å se listen over komponenter som allerede er lagt til på denne siden.
Bytt til ikon for komponenter Vis for å se listen over komponenter som allerede er lagt til på denne siden. Animasjonsikon.
Animasjonsikon.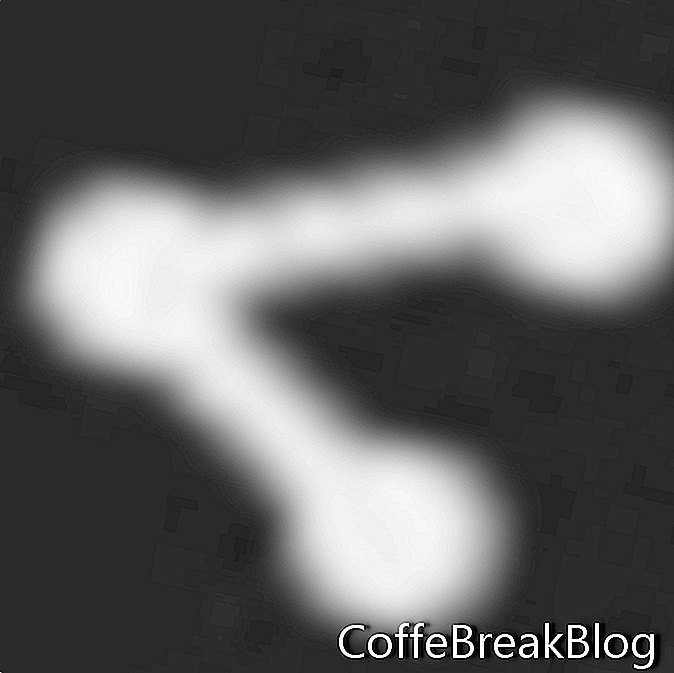 Lineært animasjonsikon (første ikon i første rad med verktøy).
Lineært animasjonsikon (første ikon i første rad med verktøy).