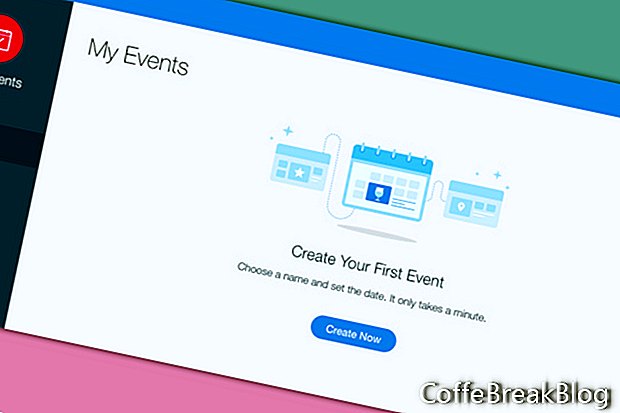Den beste måten å lære hvordan du bruker en hvilken som helst Wix-app, er å starte fra bunnen av. I denne opplæringen lærer vi om Wix Events-appen og hvordan du kan bruke den til å sende ShoutOut e-invitasjoner og administrere RSVP-er for gjestelisten din.
La oss starte med å legge til Wix Events-appen på nettstedet vårt. Vi kan legge appen til hvilken som helst side på nettstedet vårt og til og med på mer enn en side på nettstedet. La oss legge det til på en tom side og legge til sidedesignelementene senere.
- Fra menyen til venstre for Editor, klikker du på Plus-ikonet for å åpne menylisten.
- Velg Kontakt fra listen og bla nedover Kontaktlisten til delen Relaterte apper.
- Finn Wix Events-appen i seksjonen og klikk på Legg til nettsted-ikonet.
Du vil se standardappen lagt til på siden. Arrangementsnavnet er et generisk "My Event", og vi ser også den generelle informasjonen når og hvor, sammen med Register Now-knappen og sosiale ikoner. Endelig har vi et standardbilde til venstre. Vi kan oppdatere informasjonen for alle typer arrangementer fra virksomhet til bryllup. La oss oppdatere det til bryllupet vårt.
Den første oppgaven vår med å tilpasse appen til bryllupet vårt, er å oppdatere hendelsesdetaljene i Event Manager.
- Velg Wix Events-appen på siden og klikk på Administrer hendelse-knappen.
- Vinduet Mine hendelser åpnes og ber oss lage vår første hendelse. Klikk på Opprett nå-knappen.
I det første skjemaet, Hendelsesdetaljer, vil vi sette opp grunnleggende informasjon om arrangementet vårt.
- La oss kalle arrangementet vårt "Bryllupet vårt".
- For vår beskrivelse (valgfritt), la oss legge til "Vennligst bli med oss på vår spesielle dag".
- Hvis du vil legge til et valgfritt bilde, klikker du på Plus-ikonet til høyre for å åpne Media Manager.
- Klikk på fanen Gratis fra Wix for å se bilder som er gratis å bruke. Velg Bryllup og feiringer fra venstre meny.
- Velg et bilde og klikk Bruk.
La oss gå ned til neste seksjon og angi klokkeslett og dato for bryllupet vårt.
- Klikk på Kalenderikonet for å åpne Date-menyen og angi datoen for bryllupet vårt.
- Angi starttid i Time-menyen. For vår forhåndsvisning av malen, satte jeg datoen i fremtiden til 6/23/2020 kl. 15.00.
- Hvis du ønsker å legge til en sluttid, klikker du på knappen til venstre og gjentar disse trinnene.
- Velg deretter tidssone fra menyen.
Merk: Hvis du ikke har satt en tid ennå til bryllupet, kan du klikke på Time is TBD-knappen.
Den siste oppgaven vår i dette avsnittet er å legge til stedet for bryllupet vårt. Når vi gjør det, vil appen automatisk legge til et Google-kart med plasseringen markert. Du kan selvfølgelig bruke stedet er TBD-knappen i stedet.
- Skriv inn stedets navn og / eller adresse til bryllupet, og se kartet vises.
- Det er det for denne delen, klikk på knappen Opprett hendelse for å angi informasjonen. Klikk på Se det på nettstedet ditt fra popup-vinduet for å se endringene.
Skjermbilder brukt med tillatelse fra Wix.com, Inc.
Video Instruksjoner: How to Create A Web App With External API Access using Wix Code (Kan 2024).