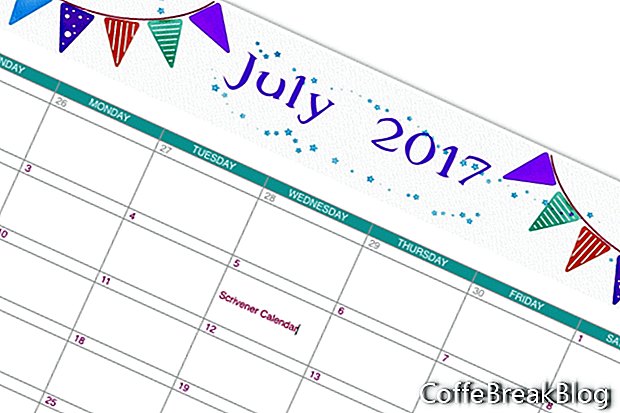I denne Scrivener-opplæringen lager vi en kalender. Jeg bruker Scrivener til å organisere alle artiklene mine og opplæringen i mapper for år og måneder. Men mange ganger trenger jeg bare en visuell fremstilling av min redaksjonskalender for måneden. Jeg bruker en månedskalender for å registrere
publiseringsdatoer for hver artikkel, samt datoene for sending av
CoffeBreakBlog nyhetsbrev og legge ut om de nye artiklene på
sosiale medier. Jeg bruker fargekoding for å skille disse forskjellige oppgavene.
Etter litt eksperimentering bestemte jeg meg for en kalenderoppsett som har en grafisk overskrift, inkludert måned og årstekst. Se lenken nedenfor for å laste ned den grafiske overskriften som jeg brukte i eksemplet. Selvfølgelig fjernet jeg måned og dato slik at du bedre kunne bruke grafikken. Hvis du ønsker å lage din egen topptekst, skal den være omtrent 2000 x 300 piksler ved 72 dpi. Denne overskriften sitter over Scrivener-tabellen, som er hoveddelen av kalenderen. Hver dag i måneden vil være en tabellcelle som kan godta tekst. Under kalenderen er en tekstboks, som inneholder informasjon om fargekoder. Instruksjonene nedenfor er for skrivebordsversjonen av Scrivener.
Vi vil først lage grunnleggende oppsett for en månedlig kalender.
- Legg til en ny side hvor som helst i bindemidlet. I mitt eksempel endret jeg navn på Forskningsmappen til Forskning / Maler. Det er her jeg lagret alle kalendermalene mine.
Siden vi oppretter en syv dag i uken / månedskalender, trenger vi en tabell med syv kolonner, for ukedagene. Vi vil også trenge 13 rader. Den øverste raden med tabellceller har navnet på dagene. Under den første raden vil vi ha en rad med celler for dagnumrene for den første uken, og den neste raden med celler vil være for tekstinputceller for hver dag.
- Plasser markøren i den posisjonen du ønsker, legg til tabellbildeoverskriften. Dra .jpg-bildet inn til siden. Høyreklikk og velg Skala bilde. Bruk glidebryteren til å skalere bildet slik at det passer til siden. (se skjermdump)
- La oss legge til tabellen. Flytt markøren til neste linje. Fra menyen klikker du Format - Tabell - Tabell. Dette vil gi oss standardtabellen som spenner over siden og har tre kolonner og to rader. Tabellvinduet åpnes også.
- I tabellvinduet setter du rader til 13 og kolonner til 7. (se skjermdump)
Vi skal designe kalenderen.
- La oss fargelegge den øverste raden med celler. Velg alle 7 cellene. I tabellvinduet angir du cellebakgrunnen til fargefyll og angir fargen ved å bruke fargervinduet. (se skjermdump)
- Legg til navnet på dagene i hver celle. Velg alle cellene. Formater teksten i formatlinjen for skriftfamilie, størrelse, farge og midtlinje. (se skjermdump)
- Velg alle de neste 12 radene og formater teksten i formatlinjen slik du ønsker.
- Velg den første cellen i den andre raden og legg til det første dagnummeret. Hvis den første dagen i måneden ikke er søndag, vil dette være tallet for søndagen fra forrige måned. Det er valgfritt å legge til disse tallene fra forrige måned. Hvis du gjør det, angir du fargen på tekstene for forrige måneds tall til grå. Deretter legger du til den første dagen i inneværende måned og fortsetter å fullføre rekken. Velg bare den aktuelle månedens tall og sett inn tekstfargen slik du ønsker. (se skjermdump)
- Vi må forstørre den neste raden med celler, da dette vil være cellene for å legge til informasjon. Plasser markøren over den nederste grensen til denne cellelinjen og dra nedover. (se skjermdump)
- Gjenta de foregående trinnene for de andre radene med tall og tekstbokser.
- Hvis du ønsker å bruke fargekoding, legger du til en tekstboks under tabellen for fargetasten.
Slik laster du ned topptekstbilde:
- Klikk på denne lenken
- Høyreklikk på .jpg-bilde
- Velg Lagre bilde som og lagre på datamaskinen
Video Instruksjoner: Scrivener vs Ulysses Cage Match! (2018) ⚔???????? (Kan 2024).